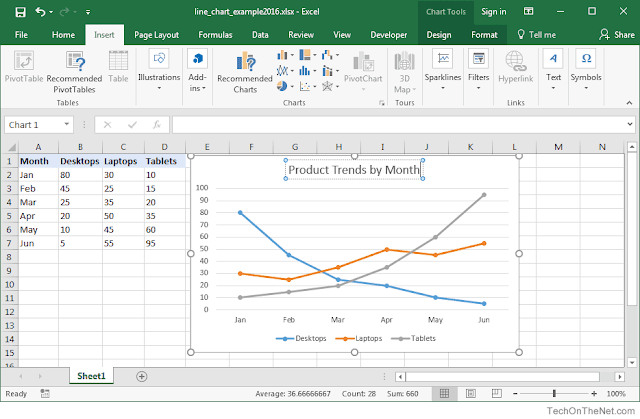How to Record a FaceTime call on your iPhone or Mac?
How to record a FaceTime approach your iPhone or Mac? FaceTime calls are an incredible method to keep in contact with individuals you care about, regardless of whether on an iOS gadget or a Mac. Be that as it may, what do you would on the off chance that you like to spare those uncommon minutes? Fortunately, utilizing your Mac, you can record those calls to see later. Login to your Office account here : office myaccount Step by step instructions to record a FaceTime approach your Mac In case you're hoping to record a FaceTime approach your Mac, you can utilize QuickTime's screen recording highlight further bolstering your advantage. 1. Open QuickTime on your Mac from your dock or your Applications envelope. 2. Snap File in the Menu bar. 3. Snap New Screen Recording. 4. Tap the bolt by the record catch in the QuickTime window. 5. Pick Internal Microphone from the rundown of accessible mouthpieces. 6. Open FaceTime. 7. Tap the record catch in QuickTime.