How to Draw Graphs in Microsoft Excel?
How to make a diagram or graph in Microsoft Excel. You can make a chart from information in both the Windows and the Mac adaptations of Microsoft Excel.
1. Open Microsoft Excel. Its application symbol looks like a green box with a white "X" on it.
2. Snap Blank exercise manual. It's a white box in the upper-left half of the window.
3. Consider the kind of chart you need to make. There are three fundamental kinds of chart that you can make in Excel, each of which works best for specific kinds of information:
- Bar - Displays at least one lots of information utilizing vertical bars. Best to list contrasts in information after some time or looking at two comparable arrangements of information.
- Line - Displays at least one lots of information utilizing level lines. Best to indicate development or decrease in information after some time.
- Pie - Displays one lot of information as portions of an entirety. Best to demonstrate a visual circulation of information.
Do you want to install MS office 365 in your pc or mac? visit here.
4 Add your chart's headers. The headers, which decide the names for individual segments of information, ought to go in the best line of the spreadsheet, beginning with cell B1 and moving ideal from that point.
For instance, to make a lot of information called "Number of Lights" and another set called "Power Bill", you would type Number of Lights into cell B1 and Power Bill into C1
Always leave cell A1 clear.
5. Include your chart's names. The names that different lines of information go in the A segment (beginning in cell A2). Things like time are generally utilized as marks.
• For instance, in case you're contrasting your financial plan and your companion's financial plan in a reference diagram, you may mark every segment by week or on the other hand month.
• You should include a name for each column of information.
6. Enter your diagram's information. Beginning in the cell quickly underneath your first header and promptly to one side of your first mark, enter the numbers that you need to use for your chart.
• You can press the Tab ↹ key once you're finished composing in one cell to enter the information and hop one cell to one side in case you're filling in various cells in succession.
7. Select your information. Snap and drag your mouse from the upper left corner of the information gathering (e.g., cell A1) to the base right corner, trying to choose the headers and names too.
8. Tap the Insert tab. It's close to the highest point of the Excel window. Doing as such will open a toolbar beneath the Insert tab.
9. Select a diagram type. In the "Diagrams" segment of the Insert toolbar, tap the visual portrayal of the kind of chart that you need to utilize. A drop-down menu with various choices will show up.
• A visual diagram takes after a progression of vertical bars.
• A line diagram takes after at least two squiggly lines.
• A pie diagram takes after a segmented off circle.
10. Select a diagram arrange. In your chose chart's drop-down menu, click a form of the diagram (e.g., 3D) that you need to use in your Excel record. The diagram will be made in your archive.
• You can likewise float over a configuration to see a review of what it will look like when utilizing your information.
11. Add a title to the chart. Double tap the "Diagram Title" content at the highest point of the outline, at that point erase the "Graph Title" content, supplant it with your own, and snap a clear space on the chart.
• On a Mac, you'll rather tap the Design tab, click Add Chart Element, select Chart Title, click an area, and type in the chart's title.
12. Spare your record. To do as such: Windows - Click File, click Save As, double tap This PC, click a spare area on the left half of the window, type the report's name into the "Document name" content box, and snap Save.
Macintosh - Click File, click Save As..., enter the archive's name in the "Spare As" field, select a spare area by tapping the "Where" box and clicking an organizer, and snap Save.
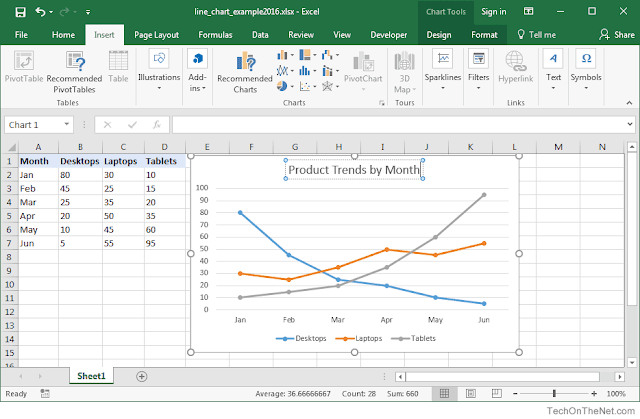
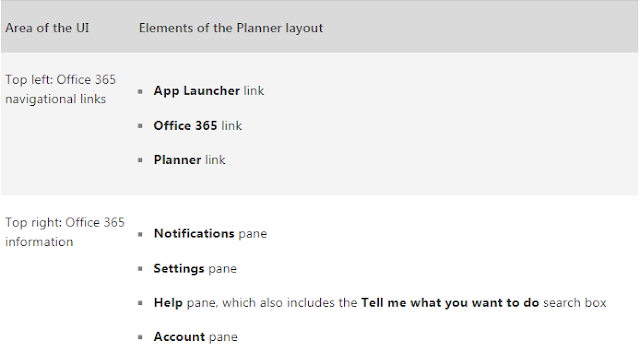
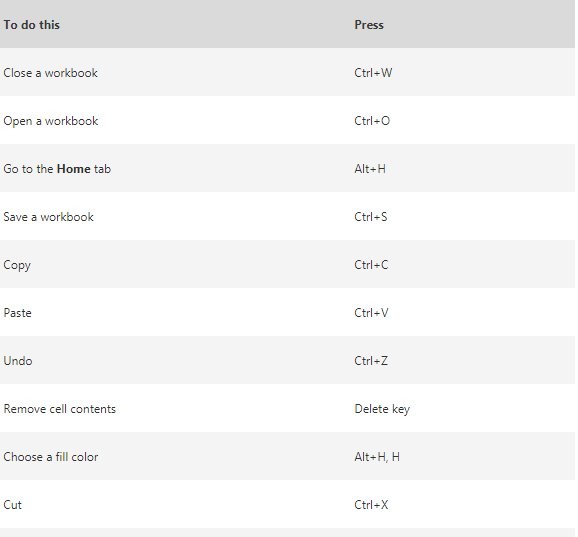
Comments
Post a Comment