How to Record a FaceTime call on your iPhone or Mac?
How to record a FaceTime approach your iPhone or Mac?
FaceTime calls are an incredible method to keep in contact with individuals you care about, regardless of whether on an iOS gadget or a Mac. Be that as it may, what do you would on the off chance that you like to spare those uncommon minutes? Fortunately, utilizing your Mac, you can record those calls to see later.
Login to your Office account here : office myaccount
Step by step instructions to record a FaceTime approach your Mac
In case you're hoping to record a FaceTime approach your Mac, you can utilize QuickTime's screen recording highlight further bolstering your advantage.
1. Open QuickTime on your Mac from your dock or your Applications envelope.
2. Snap File in the Menu bar.
3. Snap New Screen Recording.
4. Tap the bolt by the record catch in the QuickTime window.
5. Pick Internal Microphone from the rundown of accessible mouthpieces.
6. Open FaceTime.
7. Tap the record catch in QuickTime.
8. Tap the screen to record your entire screen, or snap and drag over the FaceTime window to just record FaceTime.
9. Begin your FaceTime call.
10. Tap the Stop Recording catch in the Menu bar.
11. Snap File in the Menu bar.
12. Snap Save.
13. Give your chronicle a name.
14. Pick where you need to spare your chronicle.
15. Snap Save.
Step by step instructions to record a FaceTime approach your iPhone utilizing your Mac
First of all: don't. Since you can't record your screen locally on your iPhone at any rate, you require a Mac for this, and you would already be able to record FaceTime approaches your Mac
1. Interface your iPhone or iPad to your Mac with a Lightning link or 30-stick connector.
2. Open QuickTime on your Mac from your dock or Applications organizer.
3. Snap File in the Menu bar.
4. Snap New Movie Recording.
5. Tap the bolt alongside the record catch in the QuickTime window.
6. Pick your iPhone from the rundown of accessible cameras.
7. Open your iPhone. Its presentation should now show up in QuickTime on your Mac.
8. In QuickTime for Mac, ensure the volume bar is turned up. Else, you won't have the capacity to hear your call, and what might even be the point?
9. Open FaceTime on your iPhone.
10. Tap the Record catch in QuickTime on your Mac.
11. Place your FaceTime approach your iPhone.
12. Tap the Stop catch in QuickTime to quit recording when you've completed your call.
13. Snap File in the Menu bar.
14. Snap Save.
15. Give your chronicle a name.
16. Pick where you need to spare your account.
17. Snap Save.
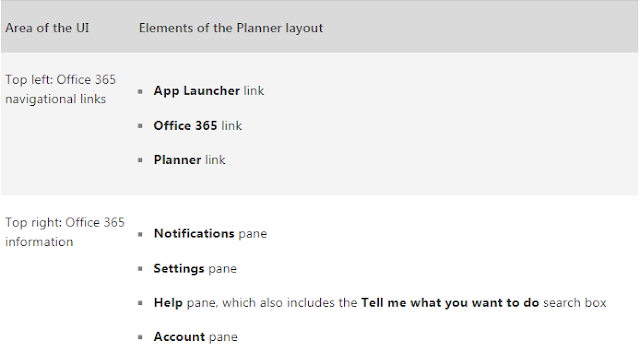
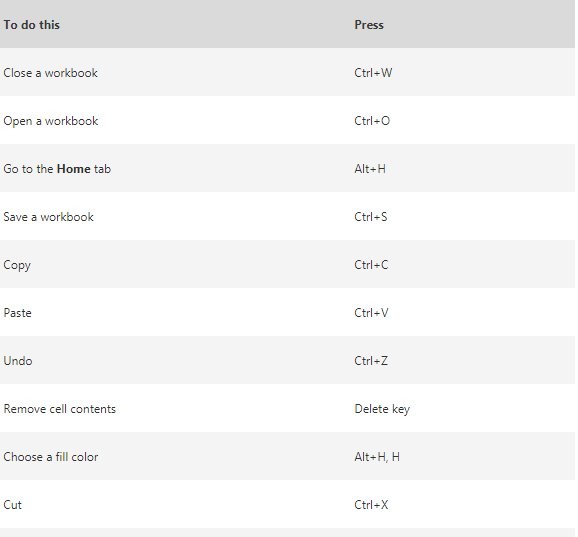
avast support is a world-renowned name in the internet security domain. The company delivers a wide selection of antivirus and security software to deal with the harmful online threats lurking in the internet market. There are a number of errors that can affect the performance of the antivirus and makes it unable to protect your device. These errors should be fixed immediately to ensure the continued protection of your device. At avast-support.net, we offer the support services for the same.
ReplyDeleteavast support number | avast customer service | brother printer support | brother printer support number | Brother Printer Customer Services Number | brother support number | brother printer drivers | brother pritner driver