How to Put Page Numbers in Microsoft Word Documents?
Some of the time you won't not need the page numbers appeared in your header or footer to be the same as the real page quantities of the record. Here are three cases of this situation:
Check : how to Print Documents in Word?
In work area renditions of Word
1. On the Insert tab, click Header > Edit Header (or Footer > Edit Footer).
2. On the Header and Footer Tools Design tab, in the Options gathering, select Different First Page.
3. In the header or footer territory, you should see a mark on the main page that says First Page Header. Select the page number to feature it and press Delete, or right-snap and snap Cut.
4. Snap Close Header and Footer or press Esc to exit.
1. Snap Insert > Header and Footer to open the header or footer region.
2. Snap Options on the correct side, and afterward click Different First Page.
3. Snap Options once more, and afterward click Remove Page Numbers.
4. To see your page numbers and affirm cancellation of the number from the primary page, click View > Reading View.
5. On the off chance that all page numbers are erased, click Insert > Header and Footer, select Other Pages on the left side, click Insert > Page Number, and after that pick a number situation.
To begin page numbering later in your report, you isolate the record into segments, unlink the areas, and afterward embed page numbers. You at that point pick the page numbering style and pick the beginning an incentive for each area.
1. Tap the page in the record where you need page numbering to start. This is the place you'll embed a segment break.
2. Snap Layout > Breaks > Next Page.
3. Double tap in the header or footer zone on the principal page where you need to show page numbers. This will open the Design tab under Header and Footer Tools.
4. Snap Link to Previous to turn it off and unlink the header or footer from the past segment.
5. Snap Page Number and afterward pick an area and a style. For instance, click Top of Page and afterward pick the plan you like.
6. Snap Page Number > Format Page Numbers to open the Page Number Format exchange box.
7. To begin numbering with 1, click Start at, and type 1.
8. Snap OK.
9. To expel page numbers from the past area, select any page number in that segment to feature it and press Delete, or right-click and pick Cut. All page numbers in that area will be erased.
10. When you're set, click Close Header and Footer or double tap anyplace outside the header or footer zone.
Utilize the Page Number Format discourse box to pick an alternate beginning number an incentive for your report.
1. Double tap in the header or footer region to open the Design tab under Header and Footer Tools.
2. In case you're including page numbers out of the blue, pick Page Number, pick an area, and after that pick a style in the display.
3. Snap Page Number > Format Page Numbers to open the Page Number Format exchange box.
4. Under Page numbering, pick Start at, type a number that you need to begin with, and afterward pick OK.
5. Pick Close Header and Footer or double tap anyplace outside the header or footer zone.
Check : how to Print Documents in Word?
Expel the page number from the main page
In work area renditions of Word
1. On the Insert tab, click Header > Edit Header (or Footer > Edit Footer).
2. On the Header and Footer Tools Design tab, in the Options gathering, select Different First Page.
3. In the header or footer territory, you should see a mark on the main page that says First Page Header. Select the page number to feature it and press Delete, or right-snap and snap Cut.
4. Snap Close Header and Footer or press Esc to exit.
In Word Online
1. Snap Insert > Header and Footer to open the header or footer region.
2. Snap Options on the correct side, and afterward click Different First Page.
3. Snap Options once more, and afterward click Remove Page Numbers.
4. To see your page numbers and affirm cancellation of the number from the primary page, click View > Reading View.
5. On the off chance that all page numbers are erased, click Insert > Header and Footer, select Other Pages on the left side, click Insert > Page Number, and after that pick a number situation.
Begin page numbering later in your report
To begin page numbering later in your report, you isolate the record into segments, unlink the areas, and afterward embed page numbers. You at that point pick the page numbering style and pick the beginning an incentive for each area.
1. Tap the page in the record where you need page numbering to start. This is the place you'll embed a segment break.
2. Snap Layout > Breaks > Next Page.
3. Double tap in the header or footer zone on the principal page where you need to show page numbers. This will open the Design tab under Header and Footer Tools.
4. Snap Link to Previous to turn it off and unlink the header or footer from the past segment.
5. Snap Page Number and afterward pick an area and a style. For instance, click Top of Page and afterward pick the plan you like.
6. Snap Page Number > Format Page Numbers to open the Page Number Format exchange box.
7. To begin numbering with 1, click Start at, and type 1.
8. Snap OK.
9. To expel page numbers from the past area, select any page number in that segment to feature it and press Delete, or right-click and pick Cut. All page numbers in that area will be erased.
10. When you're set, click Close Header and Footer or double tap anyplace outside the header or footer zone.
Begin page numbering with a number other than 1
Utilize the Page Number Format discourse box to pick an alternate beginning number an incentive for your report.
1. Double tap in the header or footer region to open the Design tab under Header and Footer Tools.
2. In case you're including page numbers out of the blue, pick Page Number, pick an area, and after that pick a style in the display.
3. Snap Page Number > Format Page Numbers to open the Page Number Format exchange box.
4. Under Page numbering, pick Start at, type a number that you need to begin with, and afterward pick OK.
5. Pick Close Header and Footer or double tap anyplace outside the header or footer zone.
For more details, visit : http://officecommyaccount.com
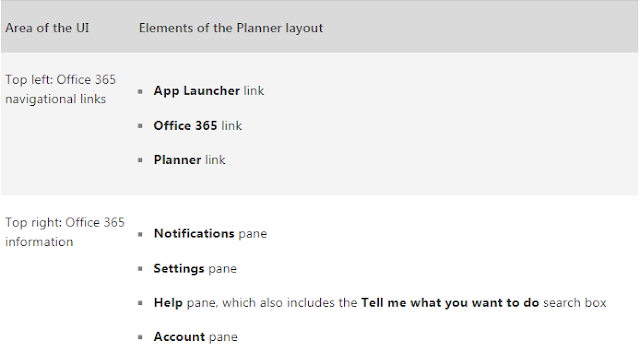
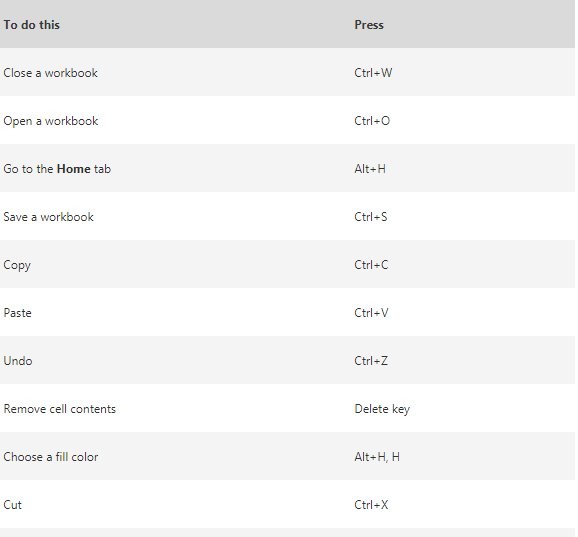
Comments
Post a Comment